Purpose:
When adding a device to the client and the device is offline, you can connect the device to a network via the client.
Note: You should connect the access control device to a network via other clients.
Connecting Device to Wired Network (Adding by Scanning QR Code)
Purpose:
If you add the device(exclude Mini Trooper) by scanning QR code, and if your device can connect to a wired network only, follow the steps below to connect to a wired network.
Before you start:
- Connect the device with a network cable.
- You are adding a device, and the device is offline.
Steps:
- On the Results page, tap Connect to a Network.
- If the device type cannot be recognized by the client, you should select a device type on the Select Device Type page.
If the client has already recognized the device type, skip this step.
- Tap Connected and Next on the Network Connection page to complete network connection settings.
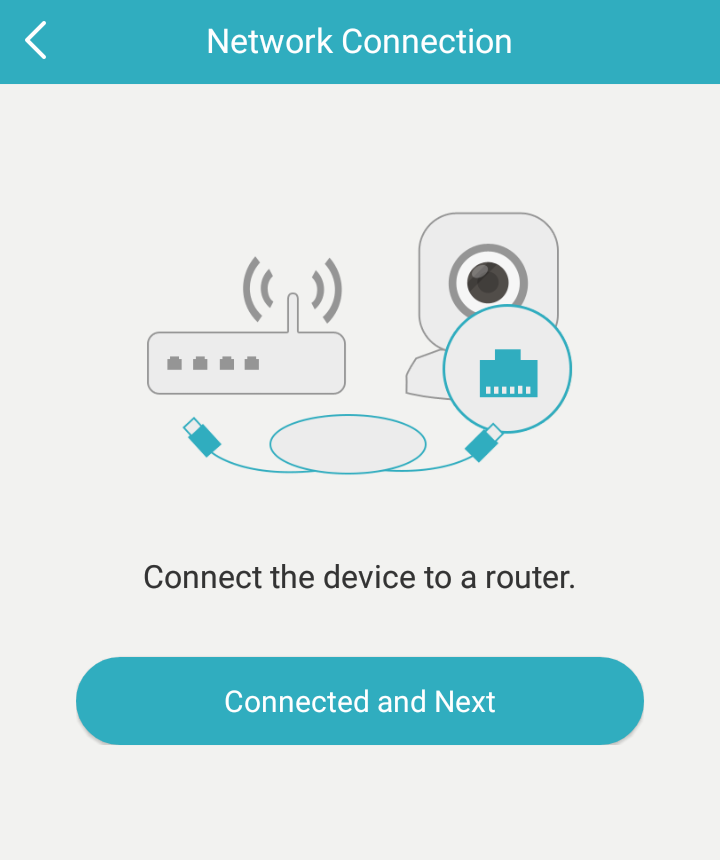
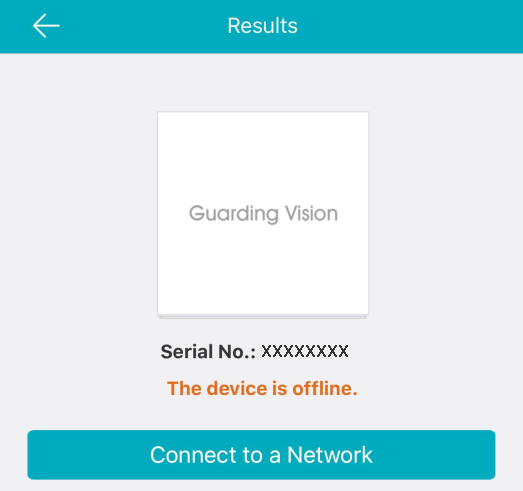
Connecting Device to Wired Network (Adding Manually)
Purpose:
If you add the device (exclude Mini Trooper) manually, follow the steps below to connect to a wired network.
Before you start:
- Connect the device with a network cable.
- You are adding a device, and the device is offline.
Steps:
- On the Results page, tap Connect to a Network.
- Select a device type on the Select Device Type page.
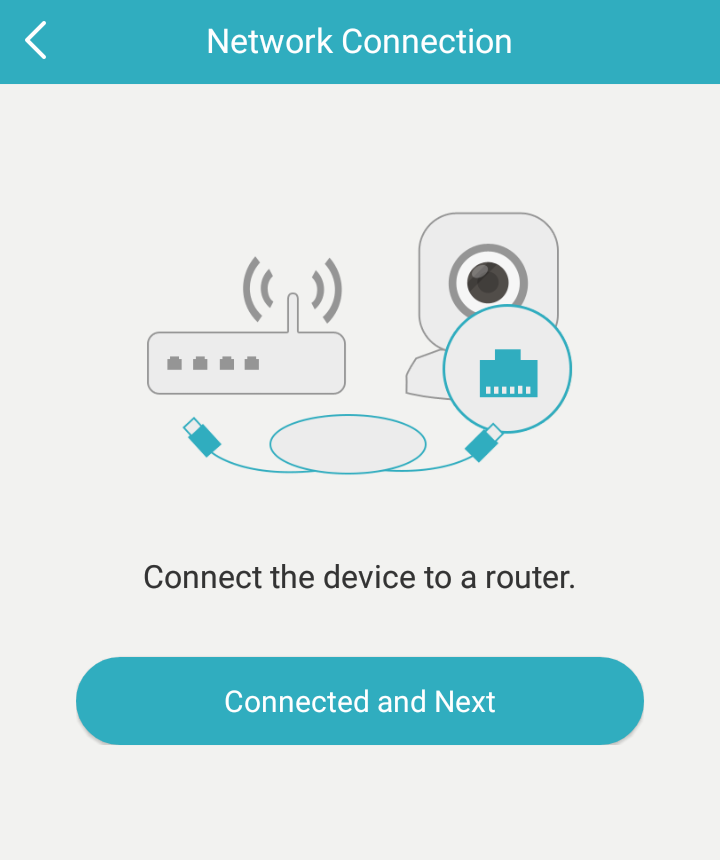
- Tap Connected and Next on the Network Connection page to complete network connection settings.
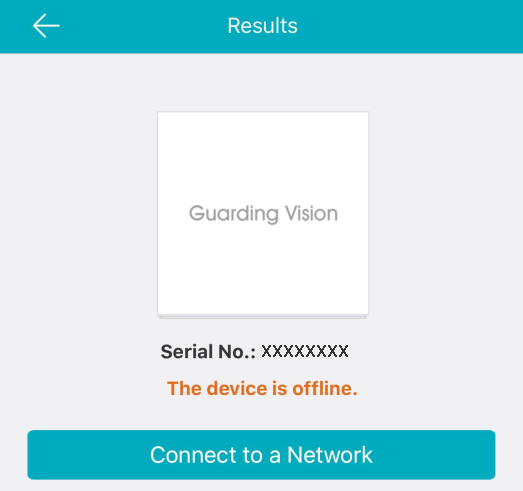
Connecting Device to Wireless Network (Adding by Scanning QR Code)
Purpose:
If you add the device (exclude wireless doorbell and Mini Trooper) by scanning QR code and your device can connect to a wireless network, follow the steps below.
Note: Normal device refers to all devices except for wireless doorbells.
Before you start:
- You are adding a device, and the device is offline.
- Make sure your phone has connected to a Wi-Fi network.
Steps:
- On the Results page, tap Connect to a Network.
- If the device type cannot be recognized by the client, you will enter the Select Device Type page. Select a device type.
If the client has already recognized the device type, skip this step.
- Make sure the device is powered on and it is the first time to set the device network and then tap OK on the Initialize Device page to enter the Network Connection page.
- Enterthe Wi-Fi's password and tap Next to connect the network.
- If the device also supports to connect a wired network, you can tap Wired Connection. For details about wired connection, see Connecting Device to Wired Network (Adding by Scanning QR Code).
- The Generate Wi-Fi QR Code function here is a reserved function.
Note: If you have set the device before, you should reset the device. Tap How to Reset and follow the instructions on the page to reset your device.
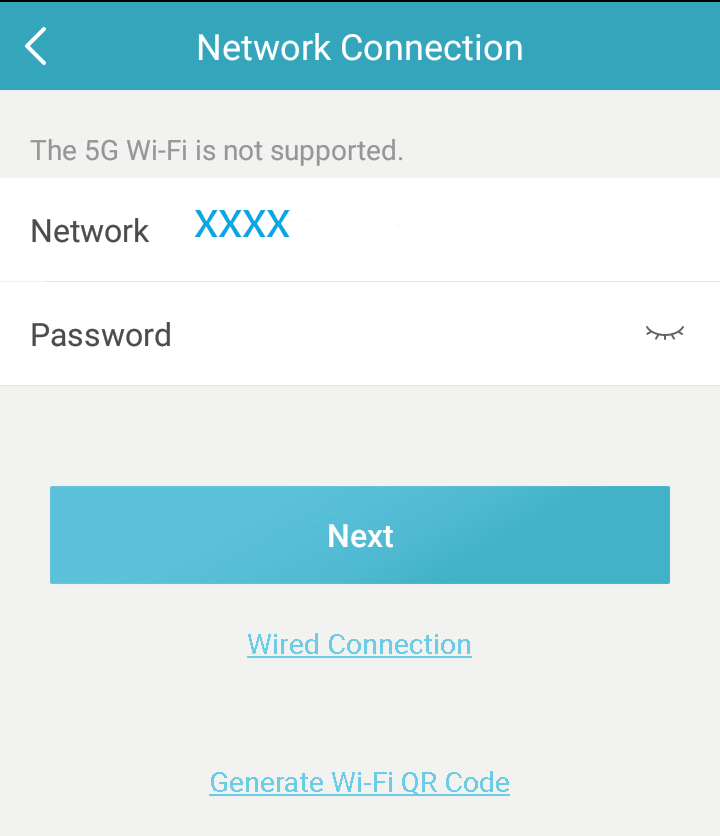
Notes:
Connecting Device to Wireless Network (Adding Manually)
Purpose:
If you add the device (exclude wireless doorbell and Mini Trooper) manually, follow the steps below.
Note: Normal device refers to all devices excep]t for wireless doorbell.
Before you start:
- You are adding a device, and the device is offline.
- Make sure your phone has connected to a Wi-Fi network.
Steps:
- On the Results page, tap Connect to a Network.
- Select a device type on the Select Device Type page.
- Make sure the device is powered on and it is the first time to set the device network and then tap OK on the Initialize Device page to enter the Network Connection page.
- Enterthe Wi-Fi's password and tap Next to connect the network.
- Tap Wired Connection to connect the device to a wired network. For details about wired connection, see Connecting Device to Wired Network (Adding Manually).
- The Generate Wi-Fi QR Code function here is a reserved function.
Note: If you have set the device before, you should reset the device. Tap How to Reset and follow the instructions on the page to reset your device.
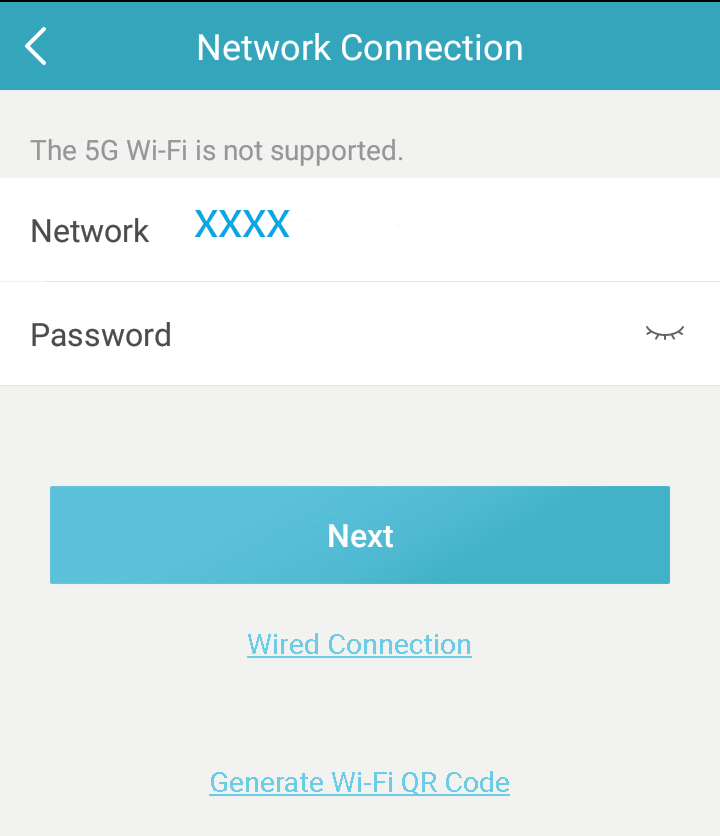
Notes: