Purpose:
You can add Mini Trooper to the client for live view or other management. Two methods, namely, manual adding and scanning QR code, are provided for adding Mini Trooper.
Note: The supported model is CS-W2S-A1.
Manual Adding (Wireless Connection)
Purpose:
If the Mini Trooper base station is going to be connected to a wireless network, perform the following task to add the Mini Trooper manually.
Steps:
- On the Annke Vision page, tap
 .
. - Tap Manual Adding to enter the Add Device page.
- Select Annke Vision Domain as the adding type.
- Enter the device serial number on the label of the Mini Trooper base station.
- Tap
 .
. - Tap Add on the Result page.
- Enter the device verification code.
- (Optional) Tap
 to edit the names of the base station or the linked Mini Trooper cameras.
to edit the names of the base station or the linked Mini Trooper cameras. - Tap Finish to finish adding the base station and go back to the Annke Vision page.
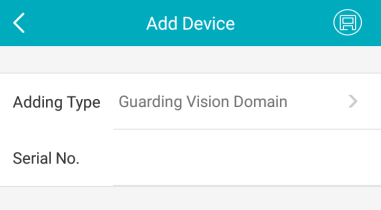
Note: If the base station is offline, you should connect the base station to a local Wi-Fi first. For details, see Connecting Mini Trooper Base Station to Wireless Network (Adding Manually).
Note: The default device verification code is on the label of the base station.
Result:
You enter the Device Information page. On the page you can view if the Mini Trooper cameras have been linked with the base station.
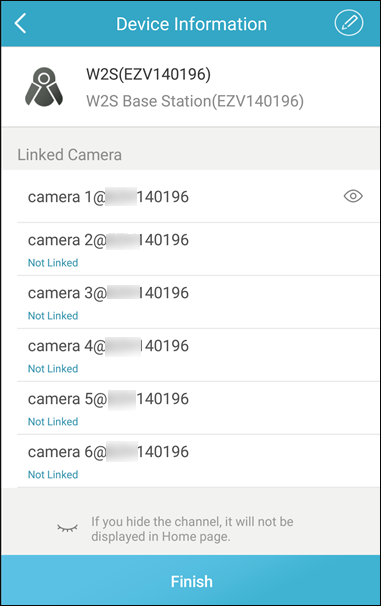
You can view the battery status of the linked camera(s).
Note: When the remaining power of the battery is no more than 20%, ![]() will be displayed.
will be displayed.
Manual Adding (Wired Connection)
Purpose:
If the Mini Trooper base station is connected to a wired network, perform the following task to adding the Mini Trooper to the client manually.
Steps:
- On the Annke Vision page, tap
 .
. - Tap Manual Adding to enter the Add Device page.
- Select Annke Vision Domain as the adding type.
- Enter the device serial number on the label of the Mini Trooper base station.
- Tap
 .
. - Tap Connected and Next on the Wired Connection page to add the Mini Trooper to the client.
- Enter the device verification code.
- (Optional) Tap
 to edit the names of the base station or the linked Mini Trooper cameras.
to edit the names of the base station or the linked Mini Trooper cameras. - Tap Finish to finish adding the base station and go back to the Annke Vision page.
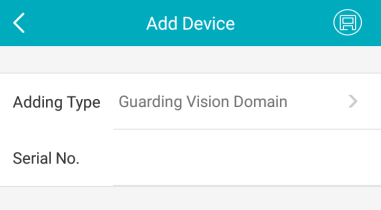
Note: If the base station is offline, you should connect the base station to a local network first. For details, see Connecting Mini Trooper Base Station to Wired Network (Adding Manually).
Note: The default device verification code is on the label of the base station.
Result:
You enter the Device Information page. You can view if the Mini Trooper cameras have been linked with the base station.
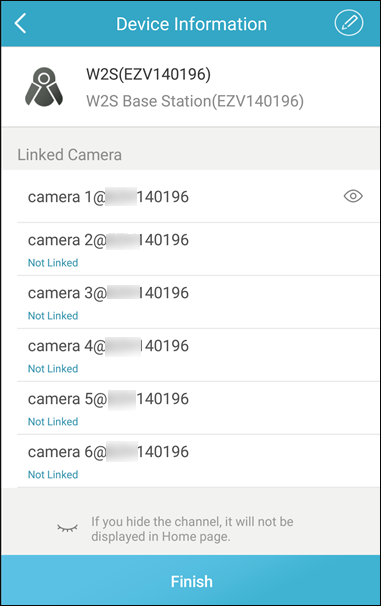
You can view the battery status of the linked camera(s).
Note: When the remaining power of the battery is no more than 20%, ![]() will be displayed.
will be displayed.
Adding by Scanning QR Code (Wireless Connection)
Purpose:
If the Mini Trooper base station is going to be connected to a wireless network, perform the following task to adding the Mini Trooper to the client by scanning QR code.
Steps:
- On the Annke Vision page, tap
 .
. - Tap Scan QR Code to enter the Scan QR Code page.
- Scan QR code of the Mini Trooper base station.
- Option 1:
- Option 2:
Scan the QR code on the label of the Mini Trooper base station by aligning the QR Code with the scanning frame.
Note: Normally, the QR code is printed on the label of the base station.
If there are device QR codes in your album, tap
 to extract QR code from local album.
to extract QR code from local album. Notes:
- If the base station is offline, you should connect the base station to a local network first. For details, see Connecting Mini Trooper Base Station to Wireless Network (Adding by Scanning QR Code).
- You can tap
 to enable the flashlight if the scanning environment is too dark.
to enable the flashlight if the scanning environment is too dark.
- Tap Add in the Result page.
- (Optional) Tap
 to edit the names of the base station or the Mini Trooper cameras.
to edit the names of the base station or the Mini Trooper cameras. - Tap Finish to finish adding the base station and go back to the Annke Vision page.
Result:
You enter the Device Information page. You can view if the Mini Trooper cameras have been with the base station.
You can view the battery status of the linked camera(s).
Note: When the remaining power of the battery is no more than 20%, ![]() will be displayed.
will be displayed.
Adding by Scanning QR Code (Wired Connection)
Purpose:
If the Mini Trooper base station is connected to a wired network, perform the following task to adding the Mini Trooper to the client by scanning QR code.
Steps:
- On the Annke Vision page, tap
 .
. - Tap Scan QR Code to enter the Scan QR Code page.
- Scan QR code of the Mini Trooper base station.
- Option 1:
- Option 2:
Scan the QR code on the label of the Mini Trooper base station by aligning the QR Code with the scanning frame.
Note: Normally, the QR code is printed on the label of the base station.
If there are device QR codes in your album, tap
 to extract QR code from local album.
to extract QR code from local album. Notes:
- If the base station is offline, you should connect the base station to a local network first. For details, see Connecting Mini Trooper Base Station to Wired Network (Adding by Scanning QR Code).
- You can tap
 to enable the flashlight if the scanning environment is too dark.
to enable the flashlight if the scanning environment is too dark.
- Tap Connected and Next on the Wired Connection page to add the Mini Trooper to the client.
- (Optional) Tap
 to edit the names of the base station or the Mini Trooper cameras.
to edit the names of the base station or the Mini Trooper cameras. - Tap Finish to finish adding the base station and go back to the Annke Vision page.
Result:
You enter the Device Information page. On the page you can view if the Mini Trooper cameras have been linked with the base station.
You can view the battery status of the linked camera(s).
Note: When the remaining power of the battery is no more than 20%, ![]() will be displayed.
will be displayed.