Purpose:
The client provides PTZ control for cameras. The PTZ speed is available for adjustment. If the camera supports preset function, you can also set and call the preset.
Note: The PTZ control function should be supported by the added device.
Controlling Pan and Tilt
Steps:
- On the live view page, select a live view window.
- Tap
 to enter the PTZ control panel.
to enter the PTZ control panel. - Tap Pan and Tilt to enter Pan and Tilt tab.
- For the Annke Vision device, slide up, down, left, or right on the control panel or in the controlled window to pan and tilt the camera.
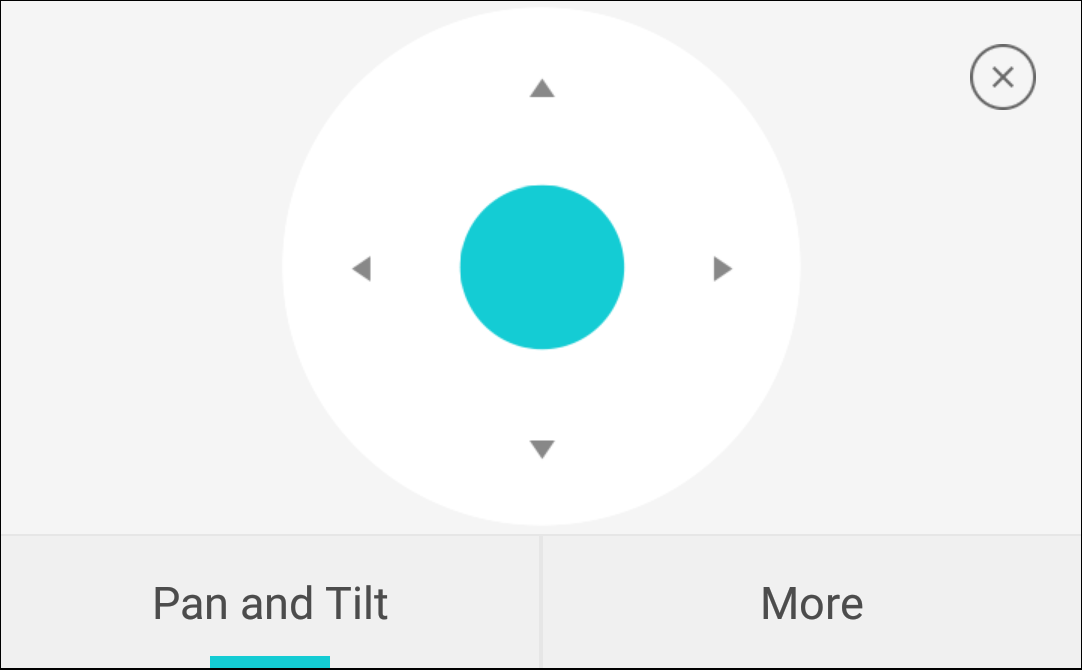
Note: The Preset function should be supported by the device, or the Preset tab will not be displayed on the page.
For the local device, you can also slide to upper left, upper right, lower left, and lower right to control the camera.
Setting Preset
Purpose:
A preset is a predefined image position which contains information of pan, tilt, etc. After the preset is configured, you can call the preset. The camera will move to the programmed image position.
Note: The function should be supported by the device.
Adding a Preset
Steps:
- In the Pan and Tilt tab, slide on the control panel to move the camera to your desired position.
- In the PTZ control panel, tap Add Preset to enter the Add Preset tab.
- Slide the number area up or down in the panel to set the preset No.
- Tap Set to finish the preset settings.
- (Optional) You can tap Delete to delete the preset.
- (Optional) Repeat step 1 to 4 to add multiple presets.
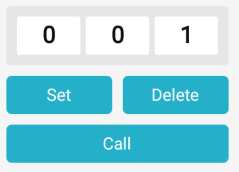
Note: The preset No. should be between 1 and 256.
Calling a Preset
Steps:
- In the PTZ control panel, tap Add Preset to enter the Add Preset tab.
- Slide the number area up or down in the panel to select the preset No.
- Tap Call to call the preset.
Adjusting PTZ Speed
Steps:
- In the PTZ control panel, tap More to enter the More tab.
- Tap
 to enter the PTZ Speed panel.
to enter the PTZ Speed panel. - Drag the bar on the panel to control the PTZ moving speed.
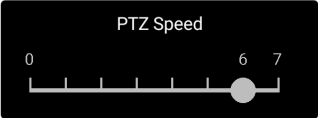
Setting Other Functions
In the PTZ control panel, tap More to enter the More tab.
The table below is icons' descriptions in the More panel:
Icon |
Description |
|
Start/stop the auto-scan. |
|
Zoom control: |
|
Focus control: |
|
Iris control: |
|
Adjust the PTZ speed. |
- For Annke Vision devices, only Zoom function and the PTZ speed adjustment function are supported.
- The Zoom function should be supported by the Annke Vision device, or it will not be displayed on the page.